스크랩 스튜디오 시작하기
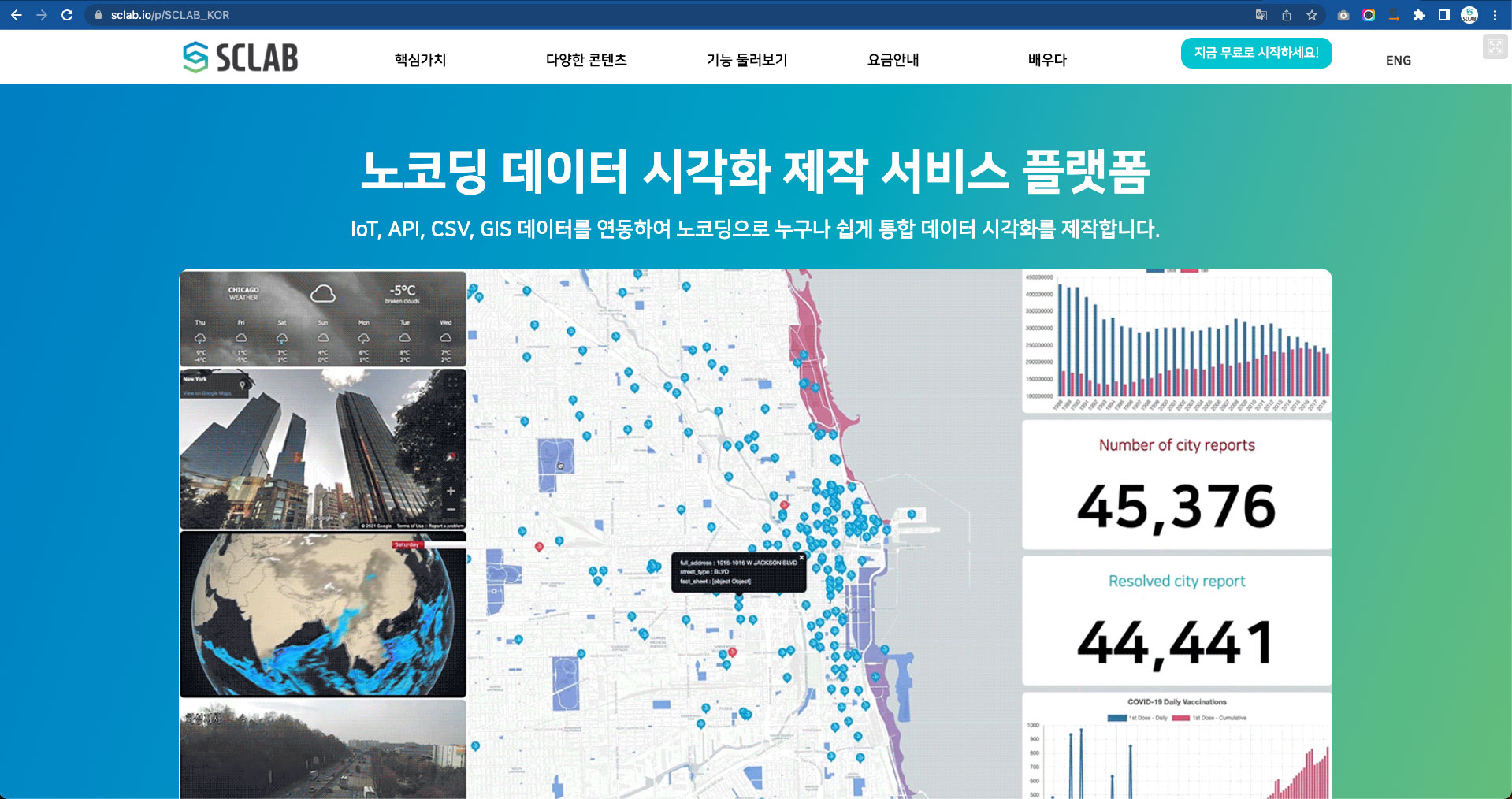
https://www.sclab.io/p/SCLAB_KOR
스크랩 홈페이지 주소로 접속한다.
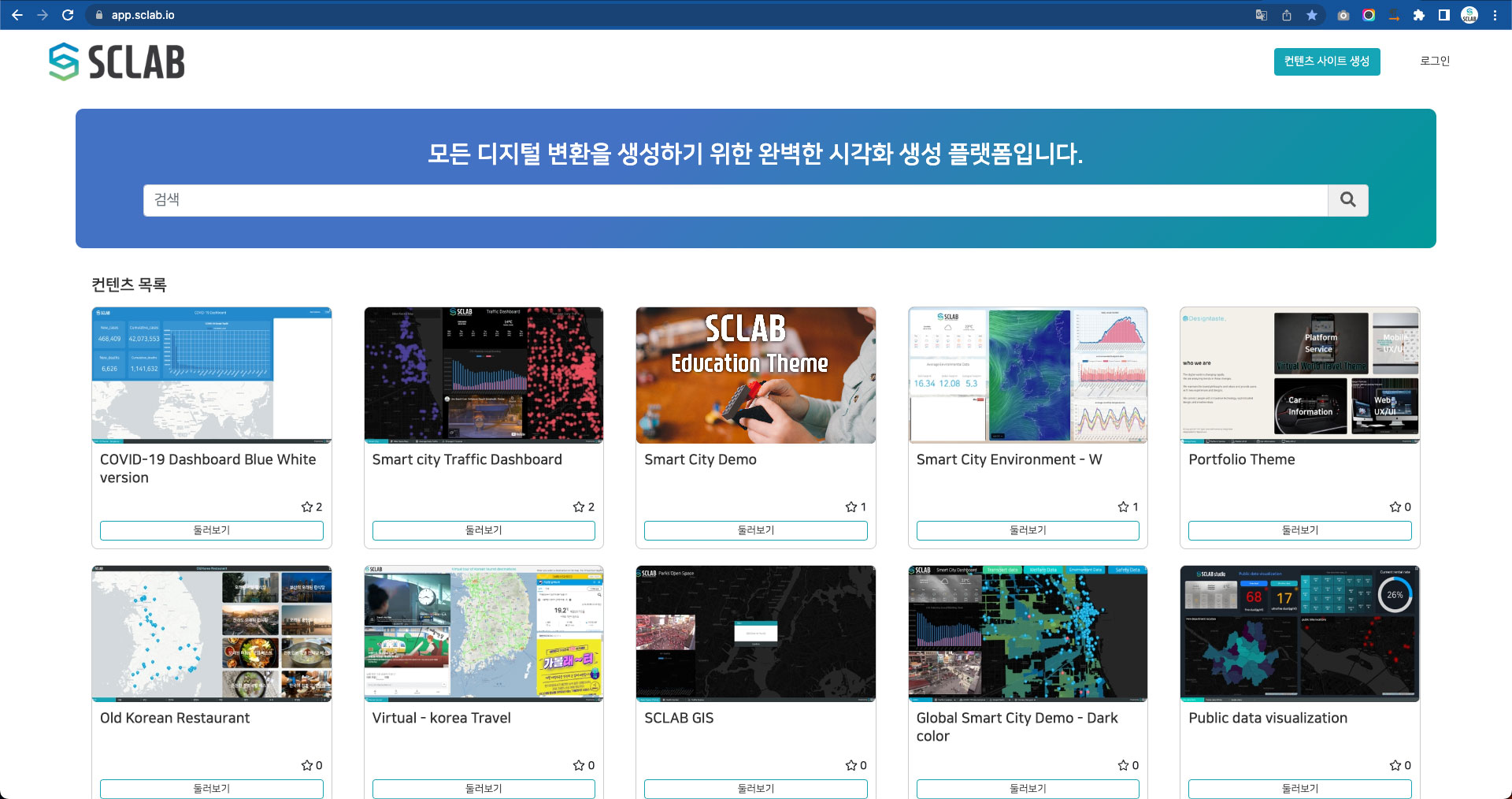 SCLAB에 로그인하거나 계정을 생성하려면 홈페이지 또는 다양한 콘텐츠 페이지의 오른쪽 상단에 있는 '지금 시작하세요!' 또는 '로그인' 버튼을 클릭해 준다.
SCLAB에 로그인하거나 계정을 생성하려면 홈페이지 또는 다양한 콘텐츠 페이지의 오른쪽 상단에 있는 '지금 시작하세요!' 또는 '로그인' 버튼을 클릭해 준다.
로그인
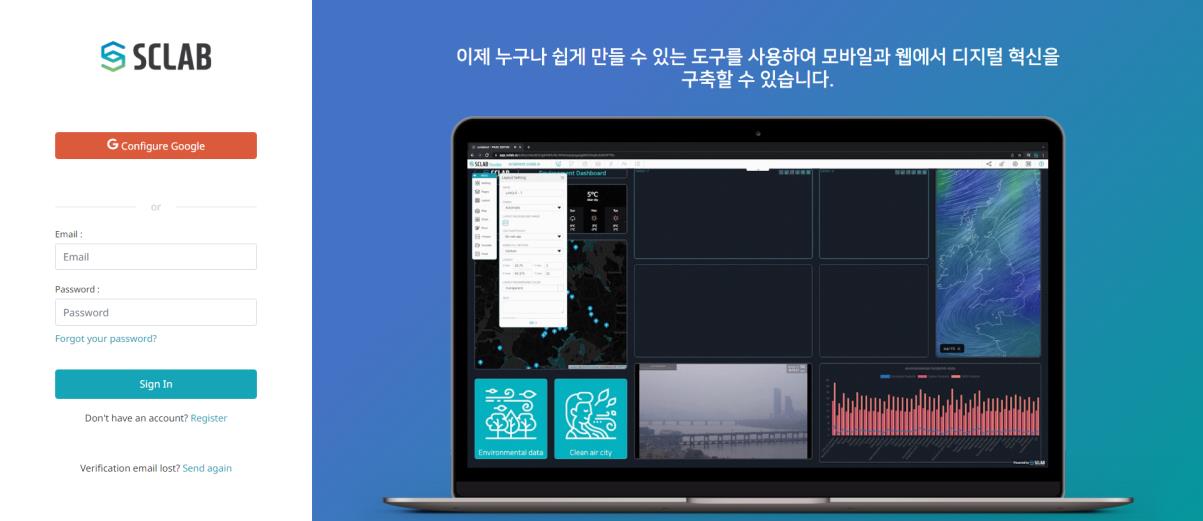 로그인 계정이 없는 경우 로그인 버튼 아래 ‘Register’을 클릭하면 회원 가입화면으로 이동한다.
로그인 계정이 없는 경우 로그인 버튼 아래 ‘Register’을 클릭하면 회원 가입화면으로 이동한다.
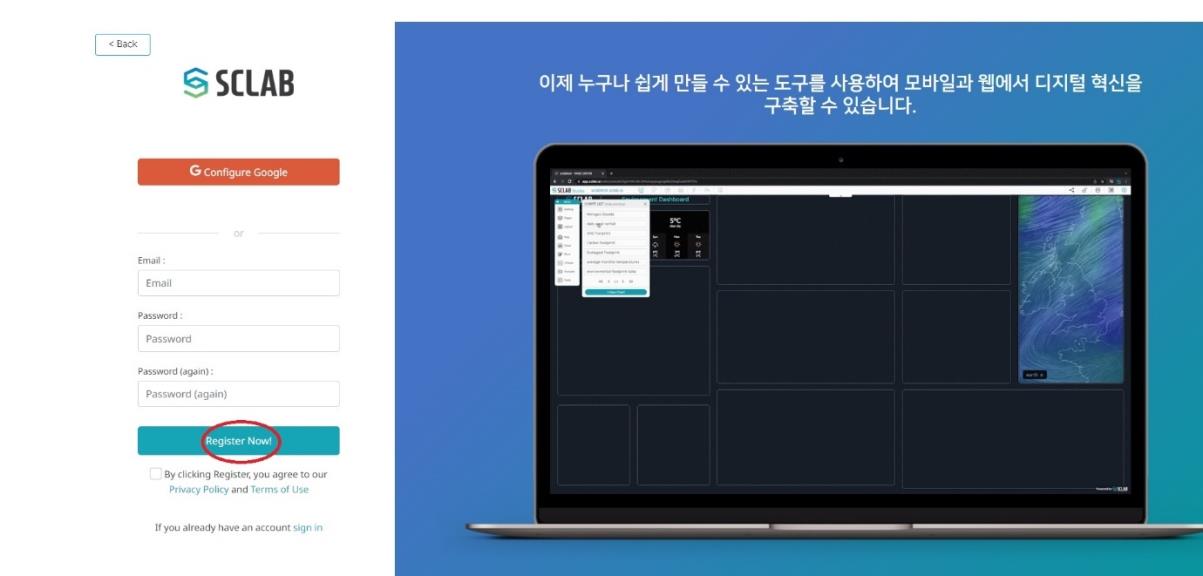 이메일 계정과 비밀번호를 입력하여 SCLAB 계정을 생성할 수 있으며 Google 계정을 사용할 수도 있다. 하단에 Privacy Policy(개인정보 보호정책) 및 Terms of Use(이용 약관)을 체크하고 ‘Register Now’를 클릭한 후 등록한 이메일 주소로 들어가 이메일을 확인해 주면 가입이 완료된다.
이메일 계정과 비밀번호를 입력하여 SCLAB 계정을 생성할 수 있으며 Google 계정을 사용할 수도 있다. 하단에 Privacy Policy(개인정보 보호정책) 및 Terms of Use(이용 약관)을 체크하고 ‘Register Now’를 클릭한 후 등록한 이메일 주소로 들어가 이메일을 확인해 주면 가입이 완료된다.
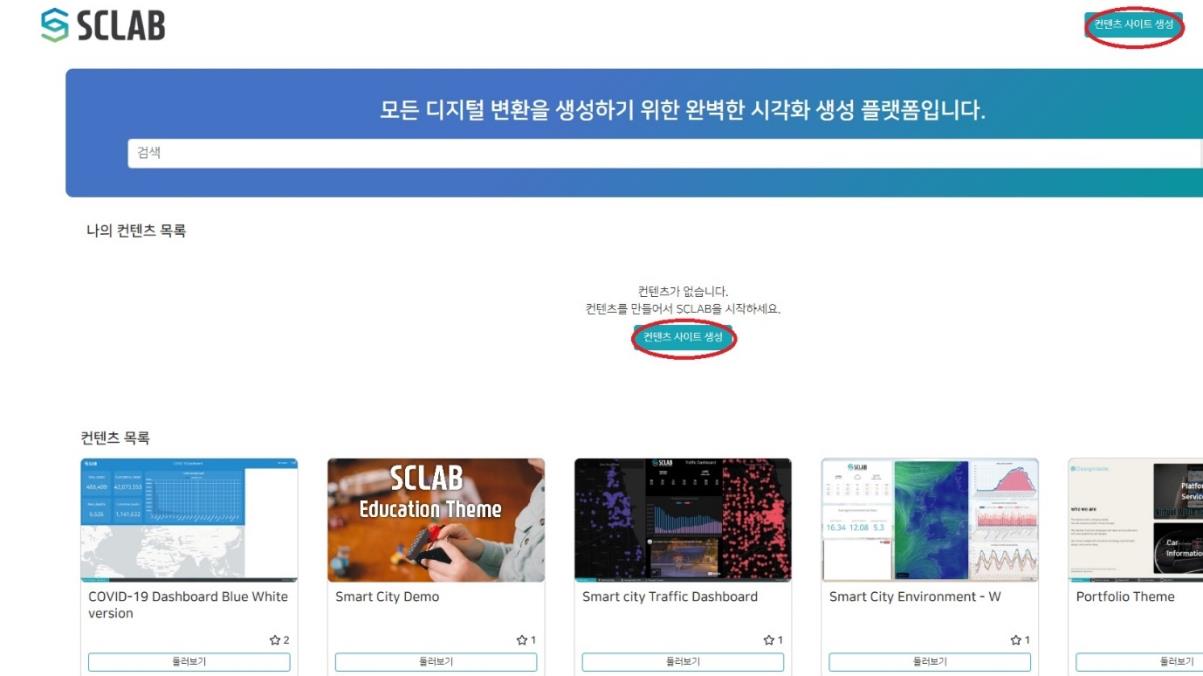 로그인 후 나의 콘텐츠 목록 또는 페이지 우측 상단에 있는 ‘컨텐츠 사이트 생성’ 버튼을 클릭하면 데이터 컨텐츠 사이트를 생성하는 페이지로 이동한다.
로그인 후 나의 콘텐츠 목록 또는 페이지 우측 상단에 있는 ‘컨텐츠 사이트 생성’ 버튼을 클릭하면 데이터 컨텐츠 사이트를 생성하는 페이지로 이동한다.
시각화 만들기
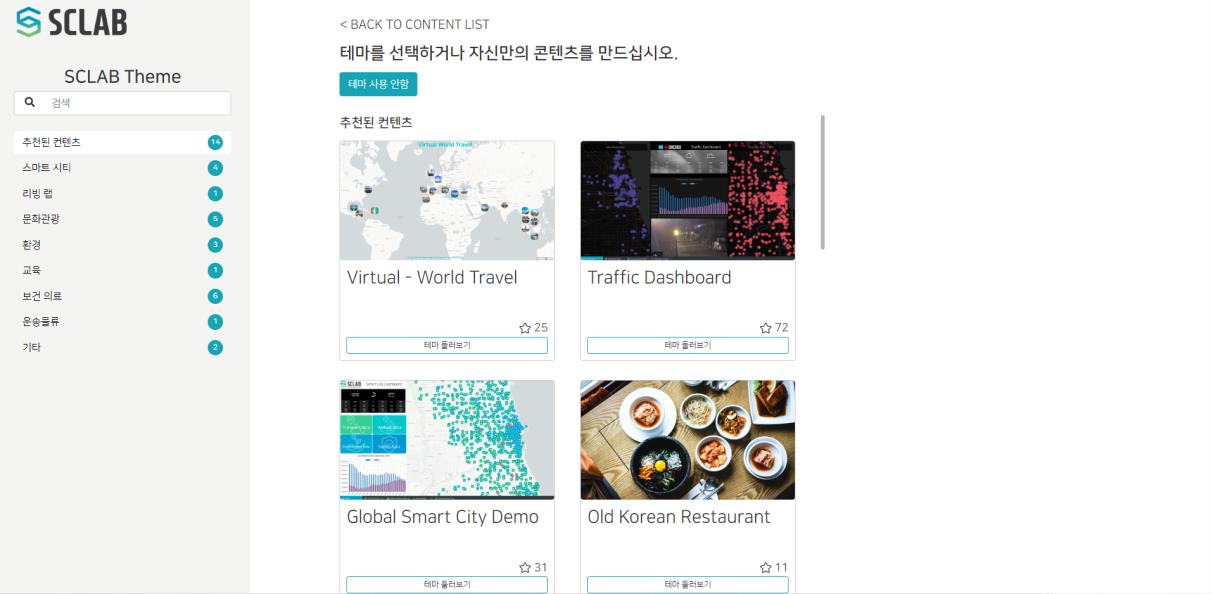 원하는 테마의 카테고리를 선택하면 중앙에 테마 리스트가 나타나며 테마 하단에 '테마 둘러보기’ 버튼을 클릭 시 새 탭으로 해당 테마 사이트가 열리고 테마 구성을 확인해 볼 수 있다.
원하는 테마의 카테고리를 선택하면 중앙에 테마 리스트가 나타나며 테마 하단에 '테마 둘러보기’ 버튼을 클릭 시 새 탭으로 해당 테마 사이트가 열리고 테마 구성을 확인해 볼 수 있다.
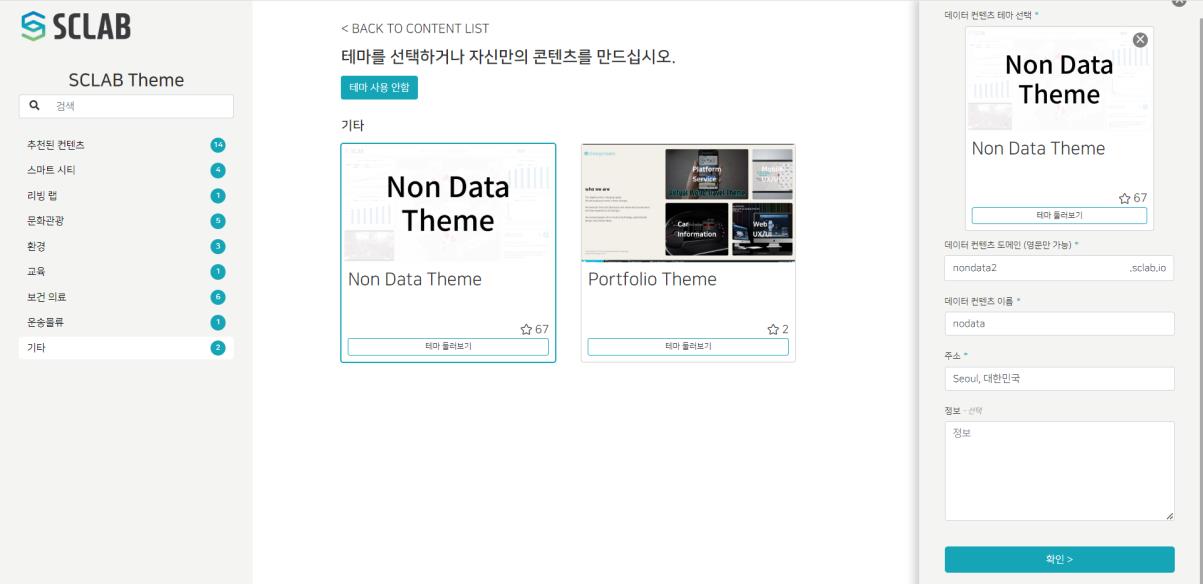 테마를 선택하면 오른쪽에 컨텐츠 정보를 입력할 수 있는 창이 나타나며 정보를 입력하고 하단에 '확인' 버튼을 클릭하면 데이터 컨텐츠를 에디터 할 수 있는 SCLAB Studio가 시작된다.
데이터 콘텐츠 도메인은 띄어쓰기 없이 영문만 입력 가능하다. 도메인은 한번 설정하면 수정이 불가능하므로 신중히 설정하자. 여기서는 Non Data Theme을 선택해 보자.
테마를 선택하면 오른쪽에 컨텐츠 정보를 입력할 수 있는 창이 나타나며 정보를 입력하고 하단에 '확인' 버튼을 클릭하면 데이터 컨텐츠를 에디터 할 수 있는 SCLAB Studio가 시작된다.
데이터 콘텐츠 도메인은 띄어쓰기 없이 영문만 입력 가능하다. 도메인은 한번 설정하면 수정이 불가능하므로 신중히 설정하자. 여기서는 Non Data Theme을 선택해 보자.
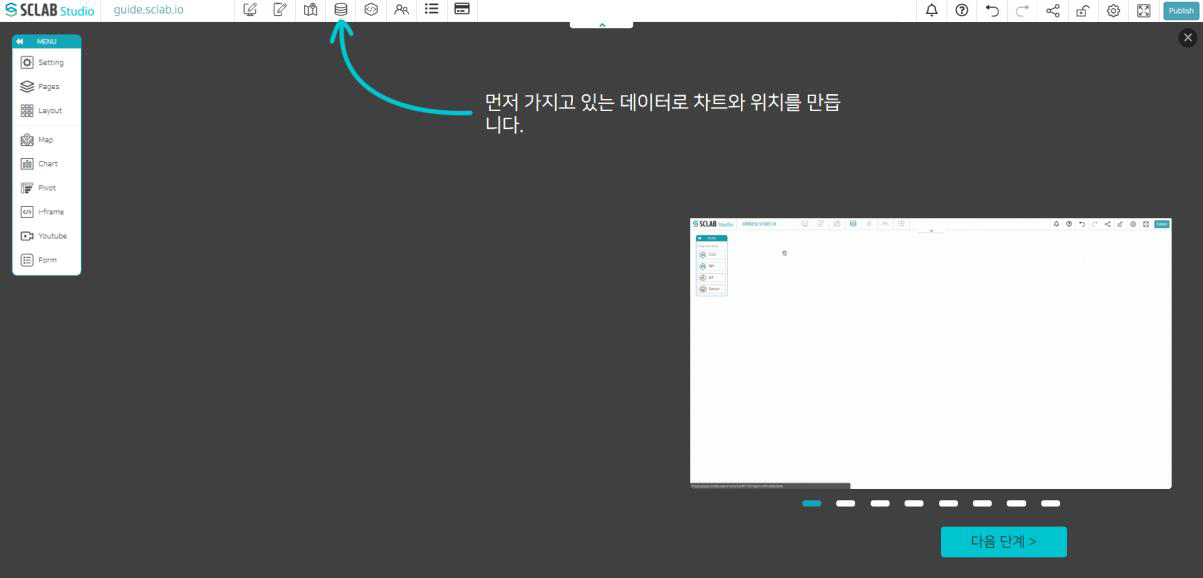 SCLAB Studio의 첫 화면은 튜토리얼로 기본 기능 튜토리얼이 시작된다.
다시 튜토리얼을 배우고 싶다면 오른쪽 상단에 '?'아이콘을 클릭하면 튜토리얼이 다시 시작된다.
SCLAB Studio의 첫 화면은 튜토리얼로 기본 기능 튜토리얼이 시작된다.
다시 튜토리얼을 배우고 싶다면 오른쪽 상단에 '?'아이콘을 클릭하면 튜토리얼이 다시 시작된다.
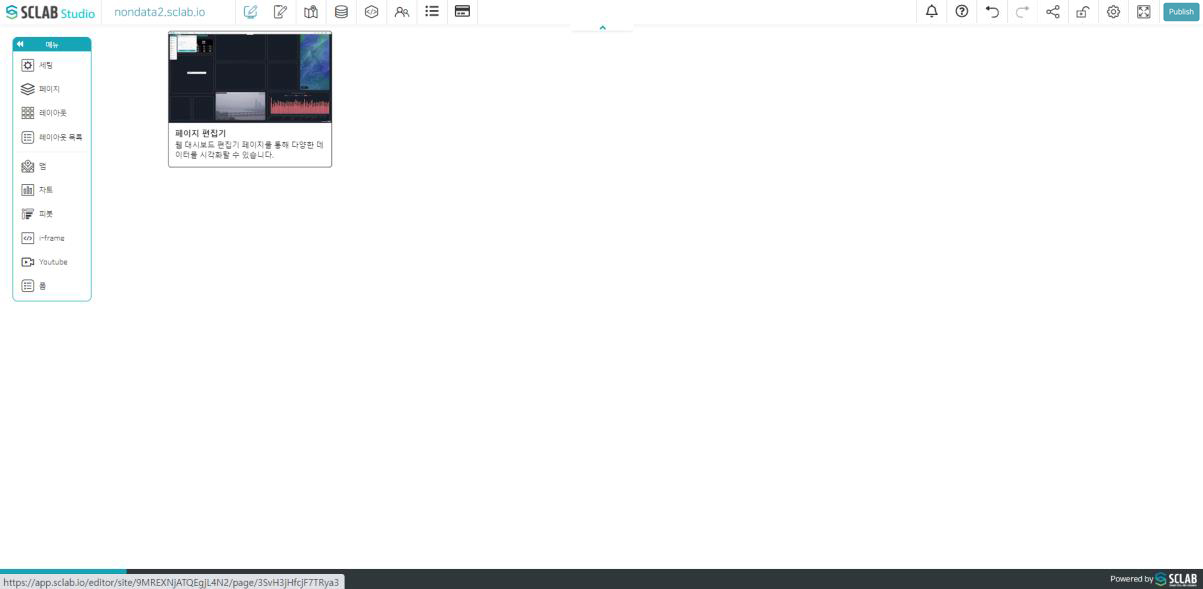 SCLAB Studio에서는 사용자들이 알기 쉽도록 각각의 메뉴들을 마우스 오버 시 툴팁이 노출된다.
SCLAB Studio에서는 사용자들이 알기 쉽도록 각각의 메뉴들을 마우스 오버 시 툴팁이 노출된다.
제작한 �시각화 배포하기
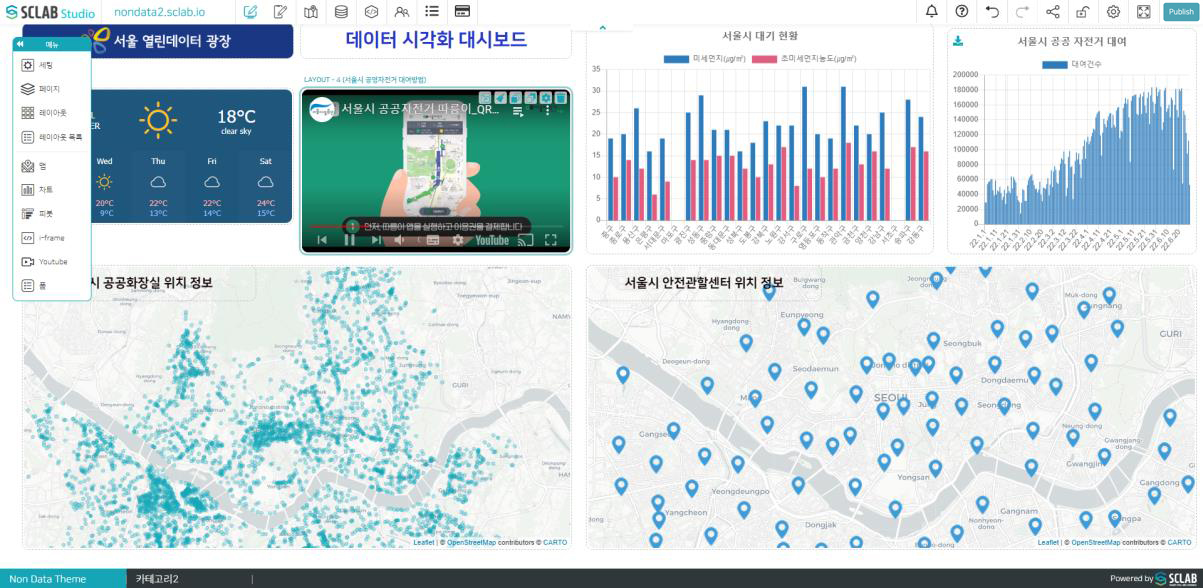
- 기존에 레이아웃 구성을 설정했는데 원하는 레이아웃 위치에 원하는 종류의 맵, 차트, iframe, Youtube, 웹페이지 등의 데이터를 드래그 앤 드롭으로 가져다 놓는다.
- 구성이 완료되면 TOP 메뉴 가장 오른쪽에 있는 발행하기 버튼을 클릭하여 다른 사람들과 공유할 수 있도록 해 준다. 추후에 수정하거나 할 경우 다시 발행하기 버튼을 눌러야 다른 사람들이 수정된 화면을 볼 수 있다.